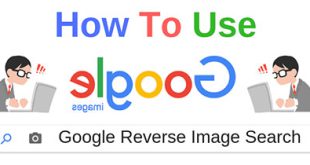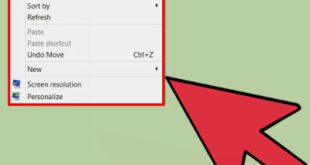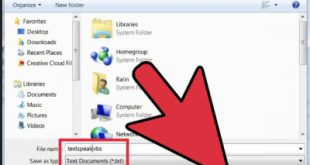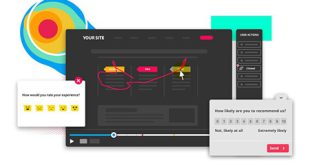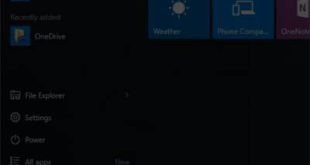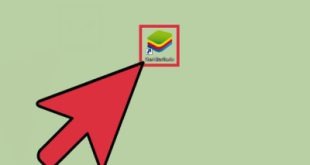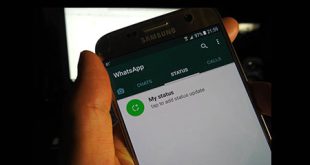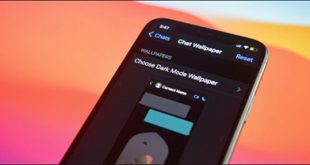نحوه ترسیم تصاویر در کورل بسیار آسان و سریع است. آموزش گام به گام تبدیل عکس به وکتور در نرم افزار کورل دراو. در این مقاله شما عکس ها را به رستر تبدیل می کنید که همان پیکسل ها در REST با jpg هستند. و بیت مپ اولیه، به برداری. شما یاد خواهید گرفت که چگونه از Corel Power Trace استفاده کنید. تبدیل عکس ها به وکتور در Corel
نحوه ترسیم تصاویر در کورل بسیار آسان و سریع است. آموزش گام به گام تبدیل عکس به وکتور در نرم افزار کورل دراو. در این مقاله شما عکس ها را به رستر تبدیل می کنید که همان پیکسل ها در REST با jpg هستند. و بیت مپ اولیه، به برداری. شما یاد خواهید گرفت که چگونه از Corel Power Trace استفاده کنید. تبدیل عکس ها به وکتور در Corel 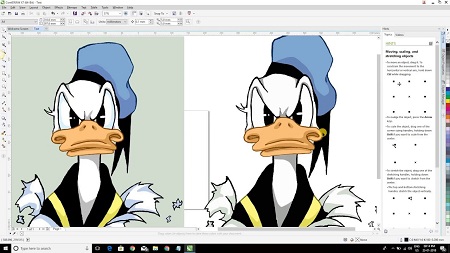 . با Corel، حتی پیچیده ترین تصاویر بیت مپ به راحتی به وکتور تبدیل می شوند. Corel Corporation فناوری داخلی Corel Power Trace Engine را برای ردیابی تصاویر آسان و سریع ارائه می دهد. با این فناوری می توان تصاویر را بهتر ردیابی کرد یا به خطوط تبدیل کرد و حتی سخت ترین تصاویر بیت مپ را نیز می توان به مواد برداری تبدیل کرد. با انجام چند مرحله ساده می توانید فایل بیت مپ (BMP, JPG, PNG) خود را به وکتور تبدیل کنید. ابتدا بیت مپ را که ایجاد کرده اید به صورت برداری بکشید، ابتدا یک بیت مپ را به یک سند جدید Corel Draw صادر کنید. به طور پیش فرض، بیت مپ وارد شده با ابزار انتخاب انتخاب می شود. سپس روی دکمه Draw Bitmap در نوار وضعیت کلیک کنید.و stroke arrow > logo را انتخاب کنید در این مرحله کادر power trace باز می شود و اولین ترسیم از بیت مپ ایجاد می شود و تنظیمات و جزئیات anti-aliasing به طور خودکار در بالای هدر تنظیم می شود.نتایج قبل و بعد به طور جداگانه در پنجره پیش نمایش نشان داده می شود. بخش نتیجه پیکربندی 14 مستطیل با 238 گره و سه رنگ را شرح می دهد.
. با Corel، حتی پیچیده ترین تصاویر بیت مپ به راحتی به وکتور تبدیل می شوند. Corel Corporation فناوری داخلی Corel Power Trace Engine را برای ردیابی تصاویر آسان و سریع ارائه می دهد. با این فناوری می توان تصاویر را بهتر ردیابی کرد یا به خطوط تبدیل کرد و حتی سخت ترین تصاویر بیت مپ را نیز می توان به مواد برداری تبدیل کرد. با انجام چند مرحله ساده می توانید فایل بیت مپ (BMP, JPG, PNG) خود را به وکتور تبدیل کنید. ابتدا بیت مپ را که ایجاد کرده اید به صورت برداری بکشید، ابتدا یک بیت مپ را به یک سند جدید Corel Draw صادر کنید. به طور پیش فرض، بیت مپ وارد شده با ابزار انتخاب انتخاب می شود. سپس روی دکمه Draw Bitmap در نوار وضعیت کلیک کنید.و stroke arrow > logo را انتخاب کنید در این مرحله کادر power trace باز می شود و اولین ترسیم از بیت مپ ایجاد می شود و تنظیمات و جزئیات anti-aliasing به طور خودکار در بالای هدر تنظیم می شود.نتایج قبل و بعد به طور جداگانه در پنجره پیش نمایش نشان داده می شود. بخش نتیجه پیکربندی 14 مستطیل با 238 گره و سه رنگ را شرح می دهد. 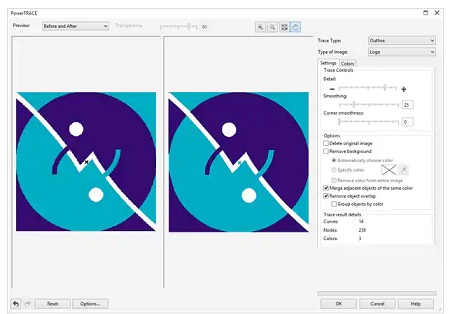 پس زمینه سفید لوگو در عکس را به فرآیند تبدیل برداری در Corel PowerTrace تبدیل می کند، اگر پس زمینه لوگو سفید باشد، PowerTrace به طور خودکار رنگ آن را شناسایی و حذف می کند. برای حذف پسزمینه سفید از بیت مپ، باید کادر Remove color from all image را علامت بزنید. در قسمت جزئیات نتیجه ترسیم به شما نشان می دهد که فقط 8 کوبیت پیدا شده است، در این مرحله گزینه wire overload را در کادر لیست پیش نمایش انتخاب کنید تا صحت ترسیم بررسی شود. برای بررسی صحت مسیرهای ترسیم شده از کلیک چپ برای بزرگنمایی و کوچکنمایی استفاده کنید. در صورت لزوم، از نوار لغزنده Orientation برای تنظیم نمایان شدن بیت مپ اصلی (شفافیت) استفاده کنید. برای تایید نتیجه رنگ طراحی، روی تب Colors کلیک کنید و CMYK را از لیست حالت های رنگ انتخاب کنید. لطفاً توجه داشته باشید که سه رنگ CMYK در بالا ذکر شده است.در مرحله بعد باید این رنگ ها را به عنوان رنگ های نقطه جوهر (pantone) مشخص کنید، در این مرحله گزینه edit را بزنید تا کادر انتخاب رنگ باز شود.روی تب Palettes کلیک کنید و Pantone Solid را از کادر فهرست Palettes انتخاب کنید. توجه داشته باشید که معادل جوهر پنتون به طور خودکار از مقدار CMYK انتخاب می شود. استفاده از ویژگی های
پس زمینه سفید لوگو در عکس را به فرآیند تبدیل برداری در Corel PowerTrace تبدیل می کند، اگر پس زمینه لوگو سفید باشد، PowerTrace به طور خودکار رنگ آن را شناسایی و حذف می کند. برای حذف پسزمینه سفید از بیت مپ، باید کادر Remove color from all image را علامت بزنید. در قسمت جزئیات نتیجه ترسیم به شما نشان می دهد که فقط 8 کوبیت پیدا شده است، در این مرحله گزینه wire overload را در کادر لیست پیش نمایش انتخاب کنید تا صحت ترسیم بررسی شود. برای بررسی صحت مسیرهای ترسیم شده از کلیک چپ برای بزرگنمایی و کوچکنمایی استفاده کنید. در صورت لزوم، از نوار لغزنده Orientation برای تنظیم نمایان شدن بیت مپ اصلی (شفافیت) استفاده کنید. برای تایید نتیجه رنگ طراحی، روی تب Colors کلیک کنید و CMYK را از لیست حالت های رنگ انتخاب کنید. لطفاً توجه داشته باشید که سه رنگ CMYK در بالا ذکر شده است.در مرحله بعد باید این رنگ ها را به عنوان رنگ های نقطه جوهر (pantone) مشخص کنید، در این مرحله گزینه edit را بزنید تا کادر انتخاب رنگ باز شود.روی تب Palettes کلیک کنید و Pantone Solid را از کادر فهرست Palettes انتخاب کنید. توجه داشته باشید که معادل جوهر پنتون به طور خودکار از مقدار CMYK انتخاب می شود. استفاده از ویژگی های 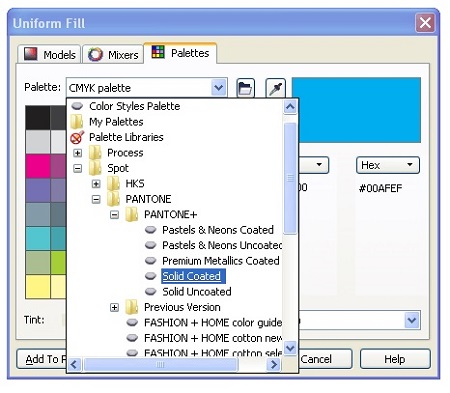 Power Trace بسیار آسان است. روی OK کلیک کنید تا کادر بسته شود و از پنتون انتخاب شده به عنوان رنگ جدید استفاده کنید. توجه داشته باشید که فهرست رنگ و پیشنمایش نقاشی بهروزرسانی میشود تا رنگ جوهر مورد استفاده شما را منعکس کند. در این مرحله روی رنگ آبی تیره در لیست کلیک کنید و مراحل بالا را تکرار کنید تا مقدار CMYK این رنگ را به رنگ پنتون تغییر دهید. .
Power Trace بسیار آسان است. روی OK کلیک کنید تا کادر بسته شود و از پنتون انتخاب شده به عنوان رنگ جدید استفاده کنید. توجه داشته باشید که فهرست رنگ و پیشنمایش نقاشی بهروزرسانی میشود تا رنگ جوهر مورد استفاده شما را منعکس کند. در این مرحله روی رنگ آبی تیره در لیست کلیک کنید و مراحل بالا را تکرار کنید تا مقدار CMYK این رنگ را به رنگ پنتون تغییر دهید. . 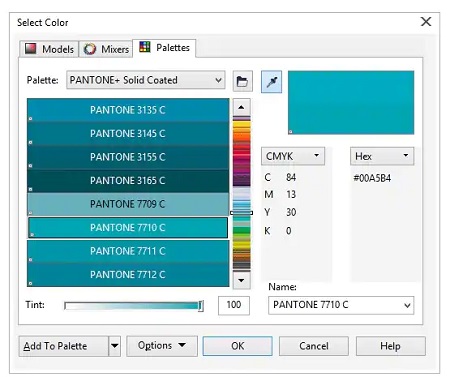 برای تبدیل یک تصویر به برداری در کورل، یک بیت مپ را در یک سند جدید قرار دهید. روی OK در کادر محاوره ای Power Up کلیک کنید تا به صفحه Corel Draw برگردید. به طور پیشفرض، پاورپوینتها اهداف را بهعنوان یک گروه مستقیماً بالای بیت مپ اصلی ترسیم میکنند. گروه را به سمتی بکشید تا هم نقشه اصلی و هم اهداف ترسیمی را ببینید. ترسیم بیت مپ اسکن شده به صورت برداری در مرحله قبل یاد گرفتیم که چگونه یک بیت مپ را که از روی یک برنامه طراحی یا ویرایش شده است رسم کنیم.در این بخش، نحوه حذف همان آیکونی که اسکن شده و سپس روی هارد دیسک کپی شده و با همان فرمت بیت مپ ذخیره شده است را مورد بحث قرار می دهیم.1- برای شروع، نماد را در یک سند جدید Corel Draw قرار دهید. در نوار وضعیت، Bitmap Route Logo Details را انتخاب کنید، کادر Map Power باز می شود و اولین نقشه بلافاصله ایجاد می شود. بخش دقیق نتیجه طراحی اکنون نشان می دهد که 113 منحنی، 7707 گره و 15 رنگ پیدا شده است، در این مرحله می توانید اسلایدهای ساده و دقیق را برای تنظیم نتایج ترسیم و ایجاد یک نقشه کامل قرار دهید. 2- برای اصلاح تصویر اسکن شده و بهبود نتایج ترسیم از فیلتر بیت مپ استفاده می کنیم. به عنوان مثال، در برچسبی که عیوب آن از چاپ بررسی شده است، حذف این عیوب نتیجه طراحی را تا حد زیادی بهبود می بخشد. 3- برای حذف هر چه بیشتر عناصر تصویر، Bitmaps>Blur>Smart Blur را انتخاب کنید تا پنجره Open Smart Blur باز شود. . نوار لغزنده را روی 60 قرار دهید و روی OK کلیک کنید تا افکت اعمال شود. 4- گزینه های Birmaps>Noise>Remove Noise را انتخاب کنید تا کادر Remove Noise باز شود. کادر تیک دار را رها کرده و روی OK کلیک کنید تا فیلتر اعمال شود با این کار می توانید تمام عیوب باقی مانده را برطرف کنید.5- تصویر را انتخاب کنید و جزئیات نماد Bitmaps را در نوار وضعیت انتخاب کنیدرد پاور باز می شود و نتایج ترسیم نمایش داده می شود. تنظیمات anti-aliasing و جزئیات یک بار دیگر بهینه شده اند. هنگام انتخاب جزئیات نماد، این بخش نشان می دهد که 11 چرخه، 236 گره و 9 رنگ یافت می شود. 6- برای دیدن رنگ های شناخته شده روی تب رنگ ها کلیک کنید. سپس کلید کنترل را نگه دارید و روی هر یک از رنگ های فیروزه ای لیست شده کلیک کنید تا هر سه رنگ انتخاب شوند. حالا روی گزینه Mix کلیک کنید تا این رنگ ها در یک رنگ ترکیب شوند. سپس روی گزینه edit کلیک کنید تا کادر انتخاب رنگ باز شود. سپس این رنگ را به Pantone 318C.7 تغییر دهید – مرحله قبل را در لیست برای رنگ سرمه ای تکرار کنید و آنها را تک رنگ کنید و رنگ باقیمانده را به Pantone 274 C تغییر دهید تا با رنگ های سفید باقی مانده در لیست مطابقت داشته باشد. 8- حالا به قسمت تنظیمات برگردید و رنگ کل قاب عکس را خاموش کنید تا پس زمینه حذف شود. پاسخ.ترسیم مورد نظر به پایان رسیده است و می توانید نسخه بیت مپ صفحه Corel Draw را حذف کنیدهر بیت مپ ممکن است نیازهای خاص خود را داشته باشد، اما ویژگی های ردیابی پویا را سریع و آسان برای استفاده خواهید یافت. در این آموزش، نحوه استفاده از Power Tool را برای ایجاد یک نمایش دقیق از یک نماد با استفاده از یک بیت مپ یاد می گیرید. لازم به ذکر است که تبدیل تصاویر jpg و فرمت های دیگر به وکتور نیز مشابه این مراحل می باشد.
برای تبدیل یک تصویر به برداری در کورل، یک بیت مپ را در یک سند جدید قرار دهید. روی OK در کادر محاوره ای Power Up کلیک کنید تا به صفحه Corel Draw برگردید. به طور پیشفرض، پاورپوینتها اهداف را بهعنوان یک گروه مستقیماً بالای بیت مپ اصلی ترسیم میکنند. گروه را به سمتی بکشید تا هم نقشه اصلی و هم اهداف ترسیمی را ببینید. ترسیم بیت مپ اسکن شده به صورت برداری در مرحله قبل یاد گرفتیم که چگونه یک بیت مپ را که از روی یک برنامه طراحی یا ویرایش شده است رسم کنیم.در این بخش، نحوه حذف همان آیکونی که اسکن شده و سپس روی هارد دیسک کپی شده و با همان فرمت بیت مپ ذخیره شده است را مورد بحث قرار می دهیم.1- برای شروع، نماد را در یک سند جدید Corel Draw قرار دهید. در نوار وضعیت، Bitmap Route Logo Details را انتخاب کنید، کادر Map Power باز می شود و اولین نقشه بلافاصله ایجاد می شود. بخش دقیق نتیجه طراحی اکنون نشان می دهد که 113 منحنی، 7707 گره و 15 رنگ پیدا شده است، در این مرحله می توانید اسلایدهای ساده و دقیق را برای تنظیم نتایج ترسیم و ایجاد یک نقشه کامل قرار دهید. 2- برای اصلاح تصویر اسکن شده و بهبود نتایج ترسیم از فیلتر بیت مپ استفاده می کنیم. به عنوان مثال، در برچسبی که عیوب آن از چاپ بررسی شده است، حذف این عیوب نتیجه طراحی را تا حد زیادی بهبود می بخشد. 3- برای حذف هر چه بیشتر عناصر تصویر، Bitmaps>Blur>Smart Blur را انتخاب کنید تا پنجره Open Smart Blur باز شود. . نوار لغزنده را روی 60 قرار دهید و روی OK کلیک کنید تا افکت اعمال شود. 4- گزینه های Birmaps>Noise>Remove Noise را انتخاب کنید تا کادر Remove Noise باز شود. کادر تیک دار را رها کرده و روی OK کلیک کنید تا فیلتر اعمال شود با این کار می توانید تمام عیوب باقی مانده را برطرف کنید.5- تصویر را انتخاب کنید و جزئیات نماد Bitmaps را در نوار وضعیت انتخاب کنیدرد پاور باز می شود و نتایج ترسیم نمایش داده می شود. تنظیمات anti-aliasing و جزئیات یک بار دیگر بهینه شده اند. هنگام انتخاب جزئیات نماد، این بخش نشان می دهد که 11 چرخه، 236 گره و 9 رنگ یافت می شود. 6- برای دیدن رنگ های شناخته شده روی تب رنگ ها کلیک کنید. سپس کلید کنترل را نگه دارید و روی هر یک از رنگ های فیروزه ای لیست شده کلیک کنید تا هر سه رنگ انتخاب شوند. حالا روی گزینه Mix کلیک کنید تا این رنگ ها در یک رنگ ترکیب شوند. سپس روی گزینه edit کلیک کنید تا کادر انتخاب رنگ باز شود. سپس این رنگ را به Pantone 318C.7 تغییر دهید – مرحله قبل را در لیست برای رنگ سرمه ای تکرار کنید و آنها را تک رنگ کنید و رنگ باقیمانده را به Pantone 274 C تغییر دهید تا با رنگ های سفید باقی مانده در لیست مطابقت داشته باشد. 8- حالا به قسمت تنظیمات برگردید و رنگ کل قاب عکس را خاموش کنید تا پس زمینه حذف شود. پاسخ.ترسیم مورد نظر به پایان رسیده است و می توانید نسخه بیت مپ صفحه Corel Draw را حذف کنیدهر بیت مپ ممکن است نیازهای خاص خود را داشته باشد، اما ویژگی های ردیابی پویا را سریع و آسان برای استفاده خواهید یافت. در این آموزش، نحوه استفاده از Power Tool را برای ایجاد یک نمایش دقیق از یک نماد با استفاده از یک بیت مپ یاد می گیرید. لازم به ذکر است که تبدیل تصاویر jpg و فرمت های دیگر به وکتور نیز مشابه این مراحل می باشد.
چگونه یک تصویر را در کورل دراو بردار کرد
.