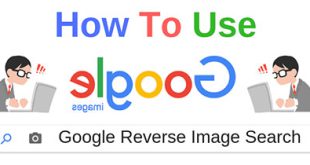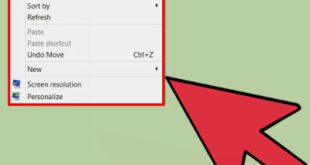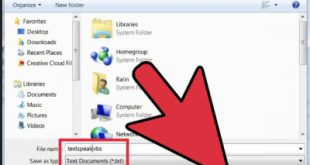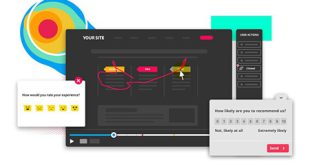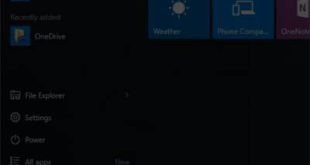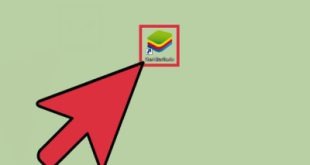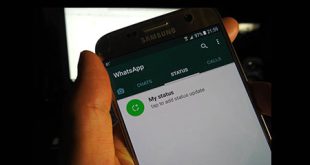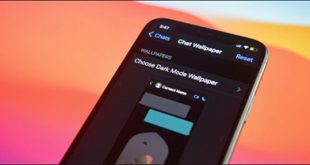اشتراک گذاری صفحه نمایش  در اسکایپ اشتراک گذاری صفحه نمایش خود در اسکایپ آسان است. چه کاربر macOS باشید و چه کاربر ویندوز 10، فرآیند به اشتراک گذاری صفحه نمایش در اسکایپ بسیار زیبا است. در اینجا نحوه انجام آن آمده است. از آنجایی که رابط برنامه Skype برای MacOS و Windows یکسان است، فرآیند اشتراکگذاری صفحه نمایش Skype در هر دو محیط یکسان است. مرحله 1 – هنگامی که آماده به اشتراک گذاری صفحه نمایش خود در اسکایپ هستید، به پنجره تماس Skype بروید و روی دکمه اشتراک گذاری صفحه کلیک کنید. اگر نسخه جدیدتری از اسکایپ دارید، باید روی دکمه اشتراکگذاری صفحه در سمت راست پایین پنجره تماس در کنار نماد قلب کلیک کنید (یا دکمه Show Reactions را ببینید). این دکمه ای است که مانند دو صفحه روی هم به نظر می رسد مرحله 2 – Skype از شما می خواهد اشتراک گذاری صفحه را تأیید کنید. روی دکمه Start Sharing کلیک کنید. پس از تأیید، اسکایپ باید به طور خودکار صفحه نمایش شما را با شخصی که تماس می گیرید به اشتراک بگذارد.بسته به دسترسی شما به اینترنت، این ممکن است بلافاصله اتفاق بیفتد یا ممکن است چند ثانیه طول بکشد، به خصوص اگر اتصال شما کند باشد.چگونه پنجره برنامه خود را در اسکایپ به اشتراک بگذارید: اگر می خواهید کل صفحه رایانه خود را به اشتراک بگذارید یا فقط می خواهید یک پنجره نرم افزاری را به اشتراک بگذارید، می توانید مراحل زیر را انجام دهید: مرحله 1: در پنجره تماس Skype، روی دکمه اشتراک گذاری کلیک کنید مرحله 2 توزیع . صفحه: اسکایپ از شما میخواهد اشتراکگذاری صفحه را تأیید کنید. در بالای صفحه، روی منوی کشویی کلیک کنید و پنجره اشتراکگذاری برنامه را انتخاب کنید. مرحله 3 – اسکایپ به شما امکان می دهد برنامه ای را که می خواهید صفحه خود را با آن به اشتراک بگذارید انتخاب کنید. نرم افزار را با کلیک بر روی آن انتخاب کنید. مرحله 4: روی دکمه Start Sharing کلیک کنید. اشتراکگذاری صفحهنمایش در Skype for Business برای اشتراکگذاری صفحه نمایش خود در Skype for Business، این فرآیند امکانپذیر است. طولانی است، اما به همین سادگی: مرحله 1: در پایین پنجره، روی نماد زیر کلیک کنید.گزینه های زیر در دسترس هستند: دسکتاپ فعلی، برنامه های فعلی یا فایل های پاورپوینت فعلی داشتن این گزینه ها اساسا به شما کمک می کند کار خود را راحت تر انجام دهید.دسکتاپ فعلی به شما اجازه می دهد تا به راحتی همه چیز را روی دسکتاپ خود نمایش دهید و به شما امکان می دهد هر برنامه، پوشه یا فایلی را که می خواهید به اشتراک بگذارید را نمایش دهید. تجهیزات فعلی شما توزیع محدودی دارند. ارائه فایل های پاورپوینت به شما امکان می دهد ارائه پاورپوینت خود را به اسکایپ صادر کنید. و آن را باز کنید مرحله 2 – گزینه مناسب برای اشتراک گذاری صفحه خود را برای شروع به اشتراک گذاری انتخاب کنید. اگر فایل های پاورپوینت فعلی را انتخاب کنید، مطمئن شوید که فایل ارائه خود را در دسترس دارید. شایان ذکر است که وقتی اشتراکگذاری صفحه در اسکایپ برای کسب و کار فعال است (به عبارت دیگر، در تماس نشان داده میشود)، اسکایپ به طور خودکار حالت خود را به نمایش تغییر میدهد. این بدان معناست که تا زمانی که دکمه قطع ارتباط را کلیک نکنید، هیچ پیام یا تماسی دریافت نخواهید کرد.
در اسکایپ اشتراک گذاری صفحه نمایش خود در اسکایپ آسان است. چه کاربر macOS باشید و چه کاربر ویندوز 10، فرآیند به اشتراک گذاری صفحه نمایش در اسکایپ بسیار زیبا است. در اینجا نحوه انجام آن آمده است. از آنجایی که رابط برنامه Skype برای MacOS و Windows یکسان است، فرآیند اشتراکگذاری صفحه نمایش Skype در هر دو محیط یکسان است. مرحله 1 – هنگامی که آماده به اشتراک گذاری صفحه نمایش خود در اسکایپ هستید، به پنجره تماس Skype بروید و روی دکمه اشتراک گذاری صفحه کلیک کنید. اگر نسخه جدیدتری از اسکایپ دارید، باید روی دکمه اشتراکگذاری صفحه در سمت راست پایین پنجره تماس در کنار نماد قلب کلیک کنید (یا دکمه Show Reactions را ببینید). این دکمه ای است که مانند دو صفحه روی هم به نظر می رسد مرحله 2 – Skype از شما می خواهد اشتراک گذاری صفحه را تأیید کنید. روی دکمه Start Sharing کلیک کنید. پس از تأیید، اسکایپ باید به طور خودکار صفحه نمایش شما را با شخصی که تماس می گیرید به اشتراک بگذارد.بسته به دسترسی شما به اینترنت، این ممکن است بلافاصله اتفاق بیفتد یا ممکن است چند ثانیه طول بکشد، به خصوص اگر اتصال شما کند باشد.چگونه پنجره برنامه خود را در اسکایپ به اشتراک بگذارید: اگر می خواهید کل صفحه رایانه خود را به اشتراک بگذارید یا فقط می خواهید یک پنجره نرم افزاری را به اشتراک بگذارید، می توانید مراحل زیر را انجام دهید: مرحله 1: در پنجره تماس Skype، روی دکمه اشتراک گذاری کلیک کنید مرحله 2 توزیع . صفحه: اسکایپ از شما میخواهد اشتراکگذاری صفحه را تأیید کنید. در بالای صفحه، روی منوی کشویی کلیک کنید و پنجره اشتراکگذاری برنامه را انتخاب کنید. مرحله 3 – اسکایپ به شما امکان می دهد برنامه ای را که می خواهید صفحه خود را با آن به اشتراک بگذارید انتخاب کنید. نرم افزار را با کلیک بر روی آن انتخاب کنید. مرحله 4: روی دکمه Start Sharing کلیک کنید. اشتراکگذاری صفحهنمایش در Skype for Business برای اشتراکگذاری صفحه نمایش خود در Skype for Business، این فرآیند امکانپذیر است. طولانی است، اما به همین سادگی: مرحله 1: در پایین پنجره، روی نماد زیر کلیک کنید.گزینه های زیر در دسترس هستند: دسکتاپ فعلی، برنامه های فعلی یا فایل های پاورپوینت فعلی داشتن این گزینه ها اساسا به شما کمک می کند کار خود را راحت تر انجام دهید.دسکتاپ فعلی به شما اجازه می دهد تا به راحتی همه چیز را روی دسکتاپ خود نمایش دهید و به شما امکان می دهد هر برنامه، پوشه یا فایلی را که می خواهید به اشتراک بگذارید را نمایش دهید. تجهیزات فعلی شما توزیع محدودی دارند. ارائه فایل های پاورپوینت به شما امکان می دهد ارائه پاورپوینت خود را به اسکایپ صادر کنید. و آن را باز کنید مرحله 2 – گزینه مناسب برای اشتراک گذاری صفحه خود را برای شروع به اشتراک گذاری انتخاب کنید. اگر فایل های پاورپوینت فعلی را انتخاب کنید، مطمئن شوید که فایل ارائه خود را در دسترس دارید. شایان ذکر است که وقتی اشتراکگذاری صفحه در اسکایپ برای کسب و کار فعال است (به عبارت دیگر، در تماس نشان داده میشود)، اسکایپ به طور خودکار حالت خود را به نمایش تغییر میدهد. این بدان معناست که تا زمانی که دکمه قطع ارتباط را کلیک نکنید، هیچ پیام یا تماسی دریافت نخواهید کرد.
چگونه صفحه نمایش خود را در اسکایپ به اشتراک بگذارید
.